Apex Technology Blog
Tip of the Week: How to Turn Off Sticky Keys
Sticky Keys—the Windows accessibility feature that keeps modifier keys like Shift and Ctrl active after you’ve pressed them—have a legitimate and necessary purpose for some. However, those who don’t need Sticky Keys can find them immensely annoying. Let’s go over how to deactivate sticky keys if you don’t need them.
Why are Sticky Keys a Thing?
Not everyone who uses a computer will have the same capabilities. There are a variety of reasons that someone may have a challenge using the device that others may not find to be an obstacle. More specifically to our discussion, there are a few reasons that people may have trouble pressing more than one key at once, like one has to do to capitalize a letter, for instance.
Therefore, Sticky Keys allows a user to press a key—like Shift or Ctrl—to use it without needing to hold it to use it as part of a key combination. All you have to do to turn it on is press Shift five times in a row.
However, what happens if you don’t want it activated, but you accidentally did so? Don’t worry—not only can you deactivate it again, you can also eliminate the shortcut that creates the problem.
How to Turn Off Sticky Keys
Fortunately, deactivating Sticky Keys is just as easy as it is to turn them on. All you have to do is press Shift five more times to turn them back off.
Deactivating Sticky Keys Entirely
If you want to just get rid of Sticky Keys outright, there are a few processes to follow.
In Windows 10:
- Either press the Windows logo key or click the Windows icon in the Taskbar.
- Type “Ease of Access” and select Ease of Access keyboard settings from the search results
- Find the Use Sticky Keys section and toggle the switch to off.
- You should also uncheck Allow the shortcut to start Sticky Keys to stop them from reactivating.
In Windows 11:
- Either press the Windows logo key or click the Windows icon in the Taskbar.
- Type “Accessibility” and select Accessibility keyboard settings from the search results.
- Toggle the switch next to Sticky Keys to off, and click into Sticky Keys.
- Toggle the switch next to Keyboard shortcut for Sticky Keys to off.
That’s it. You won’t need to worry about Sticky Keys getting in your way after this. If you know someone who struggles with Sticky Keys, share this information with them—they’ll be sure to appreciate it. Make sure you also stop back here for more handy IT tips!



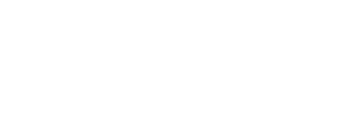

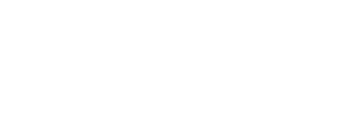

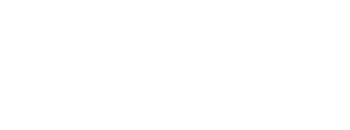
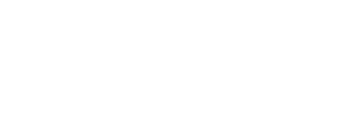
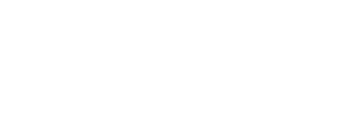
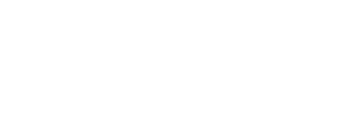
Comments