Apex Technology Blog
Tip of the Week: Everything You Need to Know to Create a Windows Shortcut
Do you have a file or folder on your PC that you always seem to access, yet you have to dig through countless folders or files in your organizational hierarchy to find it? Windows makes it simple to add a new shortcut to your PC. Here’s how you can make a shortcut to a file, folder, or program on your Windows computer.
Creating Your Shortcut
First, you should right-click anywhere on the desktop that isn’t already filled up by an icon or application. You can then select New from the menu that appears. Next, select Shortcut.
You’ll see a new dialog box that asks you to provide a program, file, or folder that you’d like to make a shortcut for. You can use the Browse button to find the file locally. If you have found the file, folder, or program you want to open, hit the OK button. You’ll see the file path populate in the dialog box. Click the Next button, and you’ll be asked to give your shortcut a name. Once you’re ready, click Finish. That’s all there is to it!
Of course, the option to move the folder or file to your desktop also exists, but we urge you to consider who else might require access to that file or folder. For example, if you have a file stored on your network, the last thing you want is to move it from your network to your desktop, thus preventing anyone else from accessing it in their time of need.
Plus, depending on your role within your organization, you might not have permissions to do such a thing in the first place. It’s better to just make a shortcut on your desktop and use that to access the file or folder. It’s cleaner and more effective.
There are many benefits to keeping your files and folders stored in a centralized location, including the ability to back up said data in the event of a disaster.
If you’re interested in doing so, you can also pin a specific file, folder, or program to the taskbar at the bottom of your screen, also allowing easy access. To do this, just click and drag the specified file, folder, or program to the taskbar. You can then click on it to access it whenever you need to.
We hope you find some value in this tip! Be sure to keep an eye on our blog for more just like this.

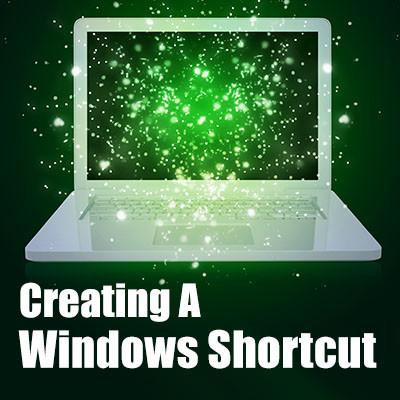

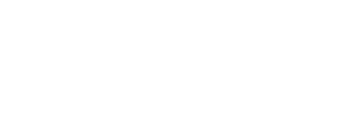

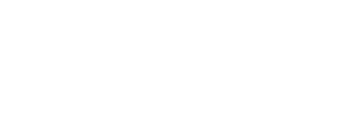

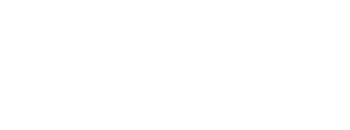
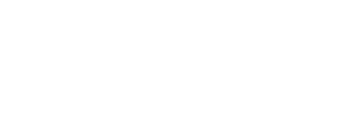
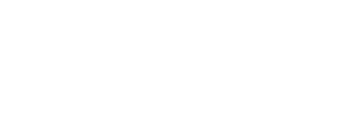
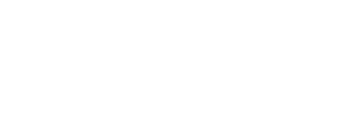
Comments